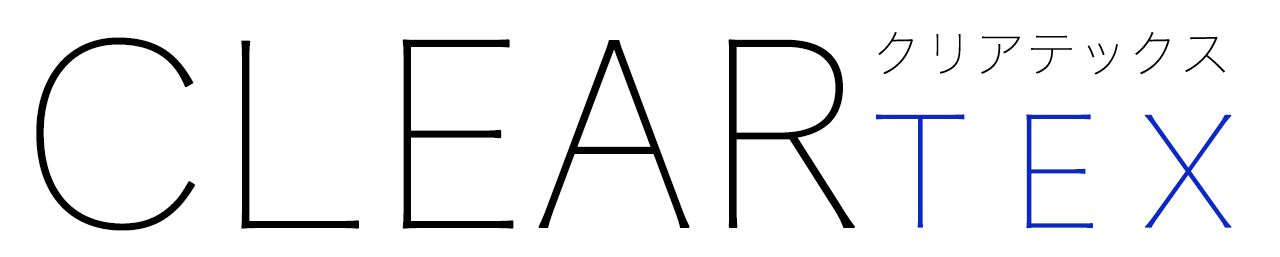【6/22追記】Zoomのバージョンアップにより以下の手順不要で仮想カメラデバイスが正常に認識するようになったようです!
ミラーレス一眼であるα7RIIIをMacでWebカメラとして使うために、「CamTwist」と「Camera Live」を導入しています。Web会議やオンライン飲み会で、一人だけ異様に高画質で楽しくなります。導入方法の詳細は他に紹介しているサイトが多々あるので、導入についてはそちらをどうぞ。
この2つのソフトを組み合わせることで、α7RIIIとお気に入りのレンズをWebカメラにすることができるのですが、アプリ版Zoomで使用することができないという弱点があります。使用頻度の高いZoomで使えないのは残念ですが、対処方法がありました。
コマンド一発で解決
Zoomアプリを終了し、「ターミナル」アプリを起動します。
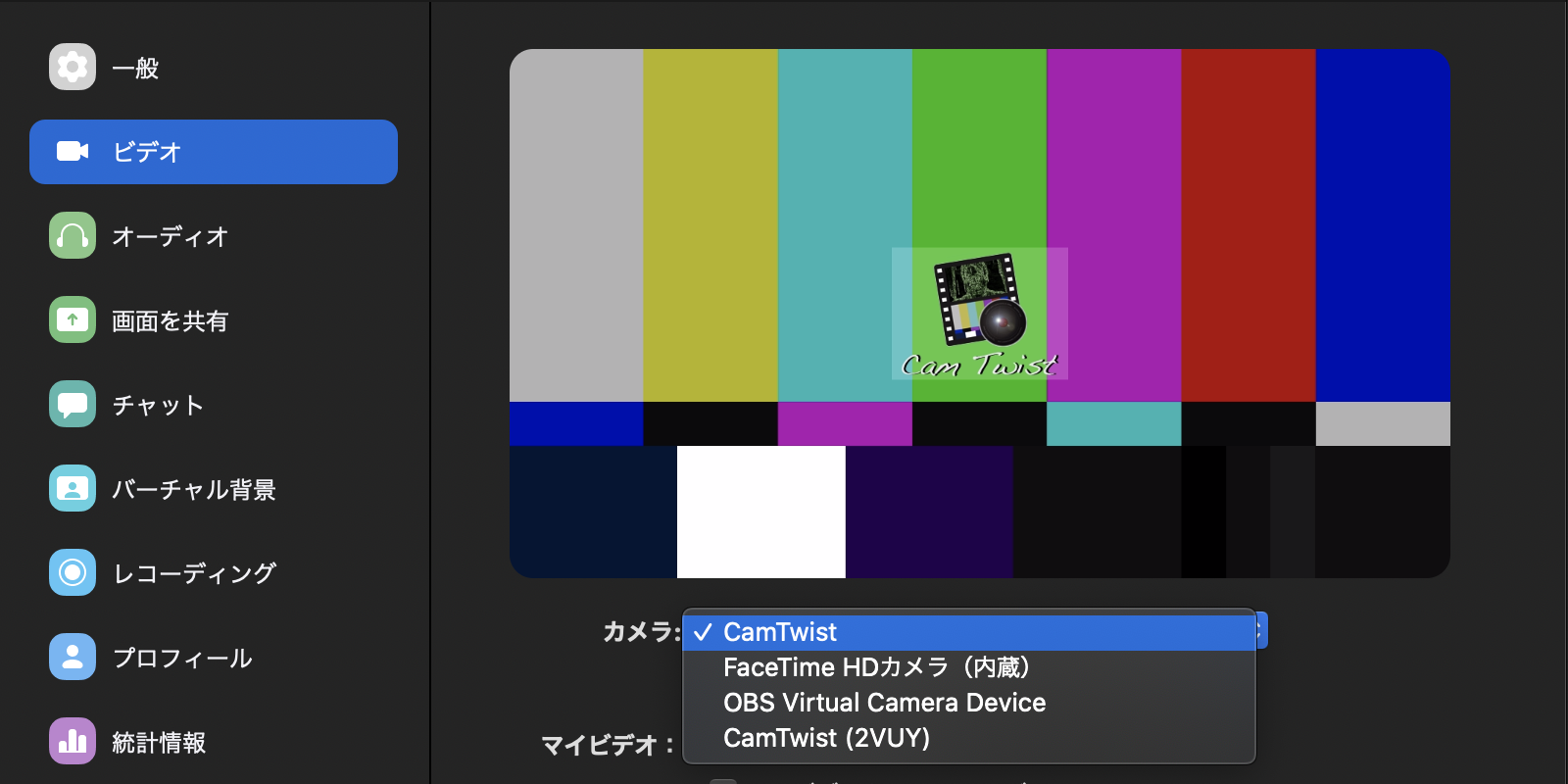
Zoomを再度起動し、設定のビオから、「カメラ」のプルダウン内に「CamTwist」が表示されていれば成功です。
現バージョンのZoomがなぜ仮想カメラデバイスを認識しないのかは不明(バグ?セキュリティ上の仕様?)ですが、ひとまずこの方法で使用することができました。

「replacing existing signature」と表示されていればOKです。エラーが出る場合は、Xcodeのインストールが必要かもしれません。
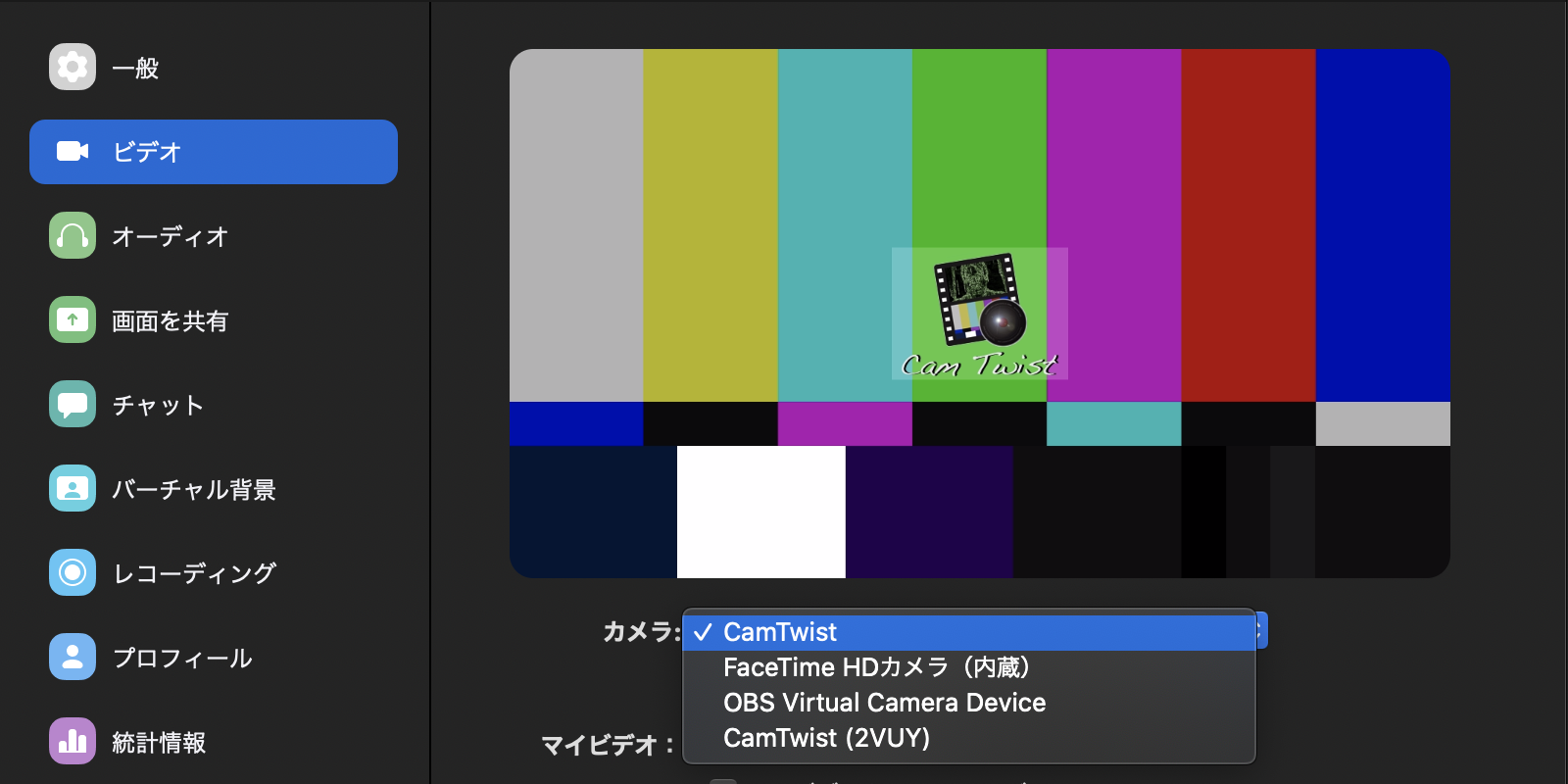
Zoomを再度起動し、設定のビオから、「カメラ」のプルダウン内に「CamTwist」が表示されていれば成功です。
現バージョンのZoomがなぜ仮想カメラデバイスを認識しないのかは不明(バグ?セキュリティ上の仕様?)ですが、ひとまずこの方法で使用することができました。
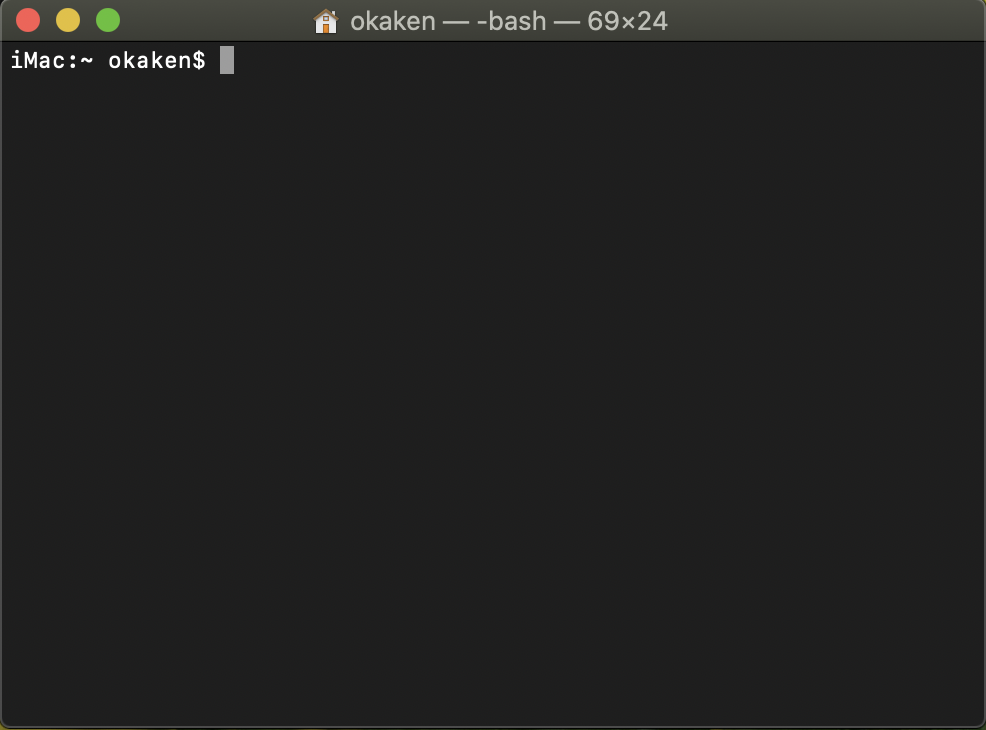
このようなウインドウが開くはず。
「sudo codesign -f -s – /Applications/zoom.us.app」と入力し、Returnキー。パスワードを求められるので入力してReturnキー。

「replacing existing signature」と表示されていればOKです。エラーが出る場合は、Xcodeのインストールが必要かもしれません。
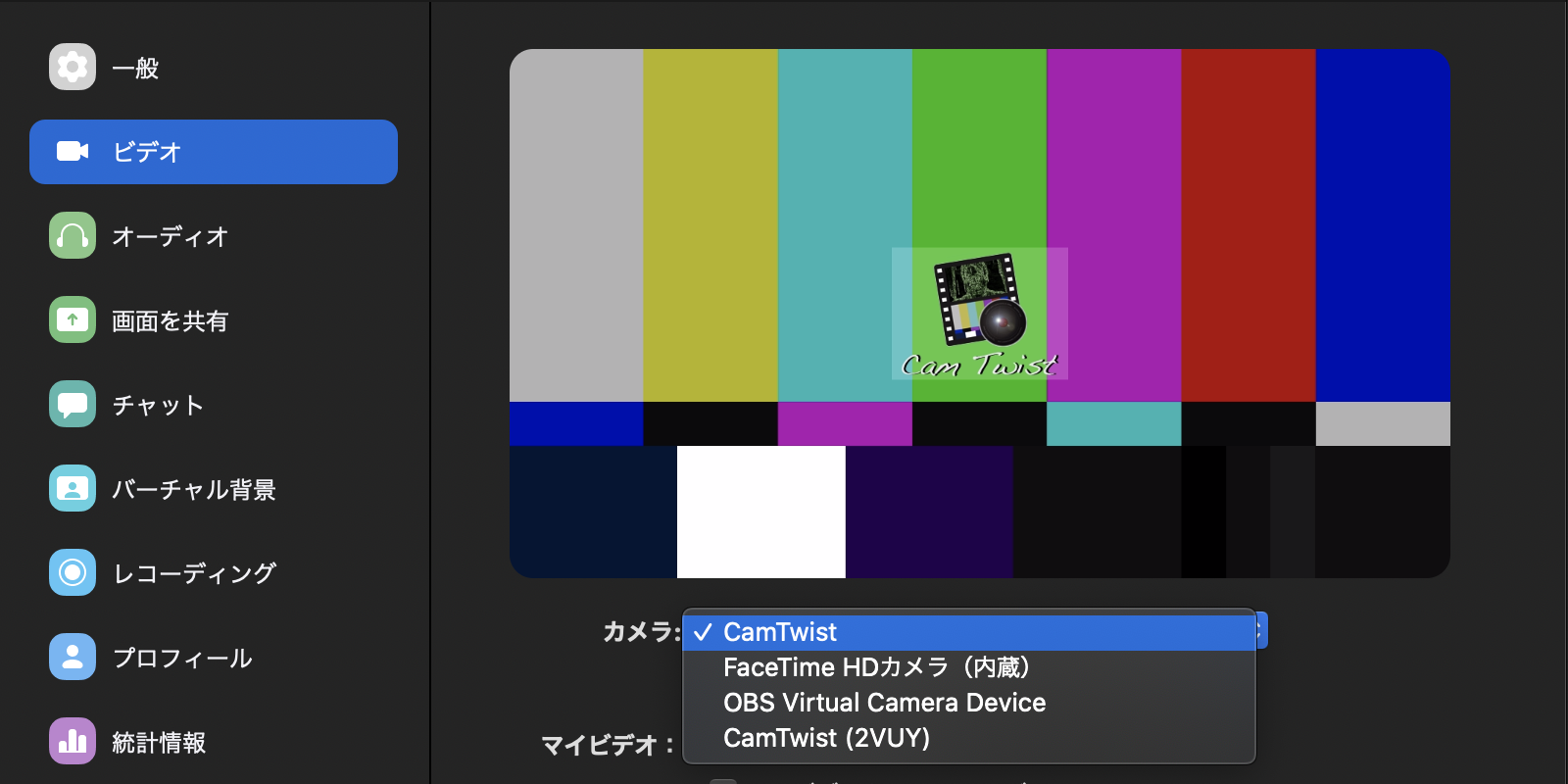
Zoomを再度起動し、設定のビオから、「カメラ」のプルダウン内に「CamTwist」が表示されていれば成功です。
現バージョンのZoomがなぜ仮想カメラデバイスを認識しないのかは不明(バグ?セキュリティ上の仕様?)ですが、ひとまずこの方法で使用することができました。